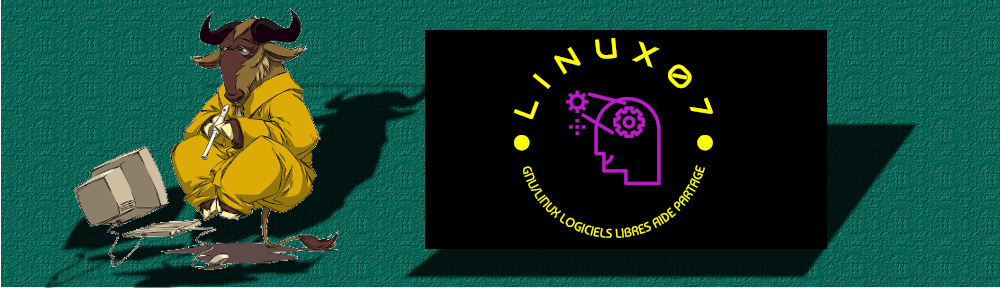Une des contrainte rébarbative de la navigation sur internet, c’est tous ces mots de passe que l’on doit enregistrer. Si possibles forts, longs, avec des chiffres, des lettres minuscules, des lettres majuscules et des symboles. Et avec les années on … Continuer la lecture →
Une superbe initiative pour aider les débutants à l’installation et la prise en main d’un système Debian Stable « Jessie », avec plein de tutoriels, pour les nuls comme pour ceux qui veulent aller plus loin, les cahiers du débutant Debian sont … Continuer la lecture →
Une petite astuce pour installer plusieurs distributions sur un PC sans avoir trop de soucis avec le démarrage Grub ( je ne parle pas du cas d’un nouvel ordinateur avec un boot UEFI). Post Scriptum : Depuis les nouvelles versions … Continuer la lecture →
Parfois quand un processus est trop gourmand, si une fenêtre se fige, elle freeze.Il vaut mieux éviter déteindre brutalement votre ordinateur, c’est vraiment déconseillé ! Plusieurs solutions avant de tout casser : Vous pouvez essayer la combinaison Ctl+Alt+Retour Arrière, mais … Continuer la lecture →
Une petite commande magique qui m’a bien servie quand ma fille voulait envoyer un fichier administratif en .pdf qui était trop lourd pour le déposer dans un site administratif ( pour une bourse). Et d’ailleurs j’ai trouvé cette histoire un … Continuer la lecture →
Je suis depuis quelque temps cette distribution qui fait du bruit. Cette dernière version est basée sur la version LTS (long time support) de Ubuntu 14.04, c’est à dire qu’elle sera maintenue jusqu’en 2019. Quelques photos et captures d’écran d’une … Continuer la lecture →
Bonjour, On me pose souvent la question des possibilités pour créer des vidéos avec Linux. J’avoue que j’ai plusieurs fois voulu écrire le peu de mes connaissances sur ce sujet et je n’ai pas trouver le temps, tant le sujet … Continuer la lecture →